Сейчас мы коротко рассмотрим интерфейс диспетчерской. Для входа в диспетчерскую введите логин и пароль, который вводили при регистрации, и войдите нажав клавишу «Авторизироваться».

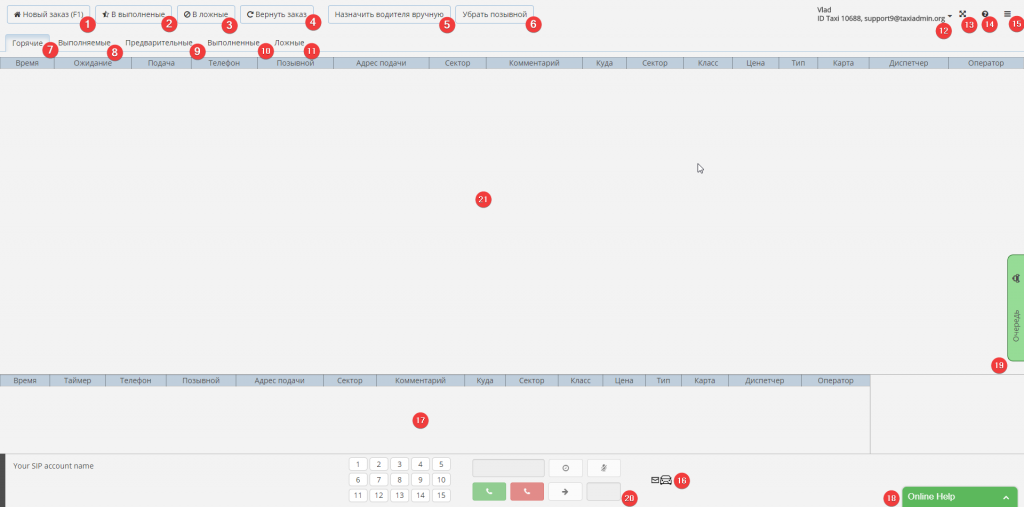
Далее рассмотрим за что отвечают кнопки и разделы, которые цыферно обозначены:
- «Новый заказ» — при нажатии данной кнопки откроется форма создания заказа.
- «В выполненные» — когда заказ в процессе выполнения (водитель нажал с пассажирами), то с помощью этой кнопки из вкладки «Выполняемые» можно выполнить этот заказ, и ввести нужную сумму.
- «В ложные» — чтобы отправить заказ в «Ложные» можно выделить заказ, и нажать данную кнопку дважды, после появиться окно в котором можно указать причину отправки в «Ложные»
- «Вернуть заказ» — эта кнопка создана для того, чтобы когда диспетчер сделал заказ предварительно ложным (нажал «В ложные» один раз) по ошибке, то можно было вернуть заказу его первоначальный статус.
- «Назначить водителя вручную» — для того чтобы назначить водителя вручную (с диспетчерской), для этого нужно выделить заказ и нажать данную кнопку, и ввести в всплывающем окне позывной.
- «Убрать позывной» — с помощью данной кнопки можно убрать позывной, который уже назначен на заказ.
- «Горячие» — в данной вкладке находятся заказы, которые только что создали, а также заказы на которые водители ещё едут.
- «Выполняемые» — в этой вкладке заказы, которые находятся в процессе выполнения.
- «Предварительные» — вкладка с предварительными заказами.
- «Выполненные» — в этой вкладке можно просмотреть выполненные заказы, задать фильтры для отображения. Например такие как дата, по определенному позывному, или диспетчеру.
- «Ложные» — данная вкладка дает возможность просмотреть ложные заказы, и задать фильтры как во вкладке «Выполненные».
- Здесь отображаются идентификационные данные (Имя, ID), при нажатии на них можно выйти из аккаунта, а также пополнить счет для дальнейшей работы в программе.
- При нажатии данной кнопки расширяет программу на весь экран.
- Помощь.
- Контекстное меня в котором находятся разного рода надстройки, например такие как: настройки, мониторинг, статистика по клиентам и водителям, информация и окно создания водителей и клиентов.
- Данная кнопка позволят отправить письмо водителю, или группе водителям. Для этого нужно выделить любой заказ на который уже назначен водитель.
- В данном поле находятся заказы, которые на этапе ожидания клиента, перед отправкой в «Выполняемые».
- Онлайн поддержка, которая работает с 9:00 до 18:00.
- «Очередь» — при нажатии можно просмотреть очередь водителей. В очереди можно назначить определенного водителя в нужный сектор, переместить в очереди или убрать из очереди.
- Интерфейс телефонии.
- Основное окно эфира, в котором появляются заказы, и остаются до момента нажатия водителем кнопки «На месте».
