Сейчас мы коротко рассмотрим интерфейс диспетчерской. Для входа в диспетчерскую введите логин и пароль, который предоставил вам менеджер, или данные которые вы вводили при регистрации, и войдите нажав клавишу «Войти».
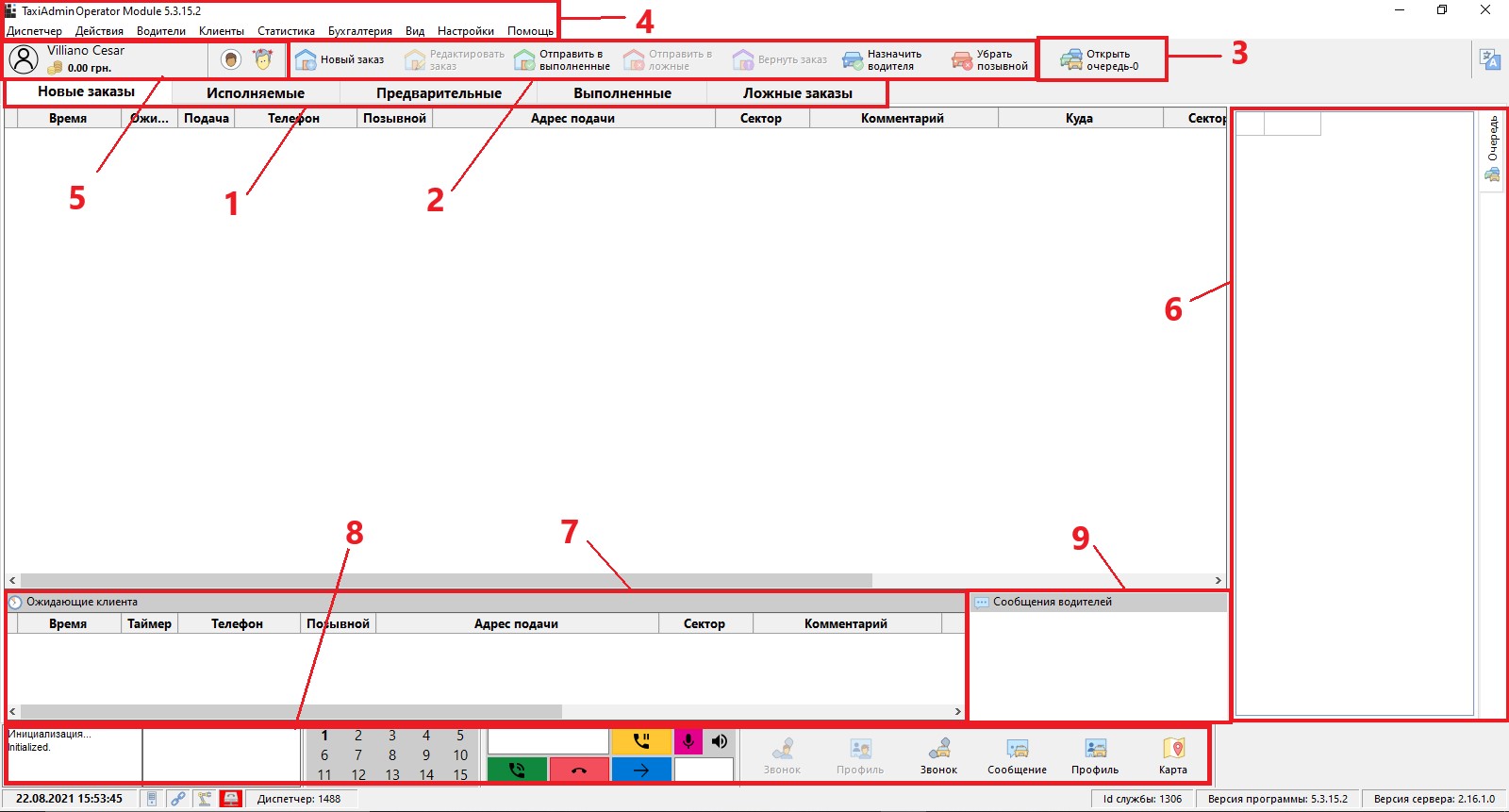
1. Под первым пунктом мы рассмотрим вкладки основных окон заказов:
- «Новые заказы» — в данной вкладке отображаются заказы, которые только создал диспетчер, также заказы на которые отозвались водители, и указали время через которое они будут в точке подачи.
- «Выполняемые» — в эту вкладку переходят заказы, которые в процессе выполнения, то-есть водитель подобрал клиента, и отправился в точку прибытия.
- «Предварительные» — отображаются предварительные заказы.
- «Выполненные» — здесь отображается отчет по выполненным заказам. Можно задать фильтр по времени, позывном, ID клиента, Б/Н заказам и т.д.
- «Ложные» — вкладка с ложными заказами, также можно задать фильтры по отображению отчета.
2. Далее коротко рассмотрим значения выделенных кнопок:
- «Новый заказ» — при нажатии данной кнопки откроется форма создания заказа.
- «Редактировать заказ» — выделяем заказ, и нажимаем данную кнопку, чтобы редактировать заказ.
- «Отправить в выполненные» — когда заказ в процессе выполнения (водитель нажал с пассажирами), то с помощью этой кнопки из вкладки «Выполняемые» можно выполнить этот заказ, и ввести нужную сумму.
- «Отправить в ложные» — чтобы отправить заказ в «Ложные» можно выделить заказ, и нажать данную кнопку дважды, после появиться окно в котором можно указать причину отправки в ложные заказы.
- «Вернуть заказ» — эта кнопка создана для того, чтобы когда диспетчер сделал заказ предварительно ложным (нажал «В ложные» один раз) по ошибке, то можно было вернуть заказу его первоначальный статус.
- «Назначить водителя вручную» — для того чтобы назначить водителя вручную (с диспетчерской), для этого нужно выделить заказ и нажать данную кнопку, и ввести в всплывающем окне позывной.
- «Убрать позывной» — с помощью данной кнопки можно убрать позывной, который уже назначен на заказ.
3. «Очередь» — при нажатии можно просмотреть очередь водителей. В очереди можно назначить определенного водителя в нужный сектор, переместить в очереди или убрать из очереди.
4. В выделенной области указана версия Windows-диспетчерской, в нашем случает это 5.3.15.2. Далее отображены разделы главного меню:
- «Диспетчер» — в данном разделе можно сменить пользователя. Также кнопка «Выход», при нажатии на неё вы выйдете с программы, и кнопка «Перезапустить» которая перезагружает программу.
- «Действия» — нажав на раздел вы можете ознакомится с горячими клавишами, которые помогут быстрее работать в программе.
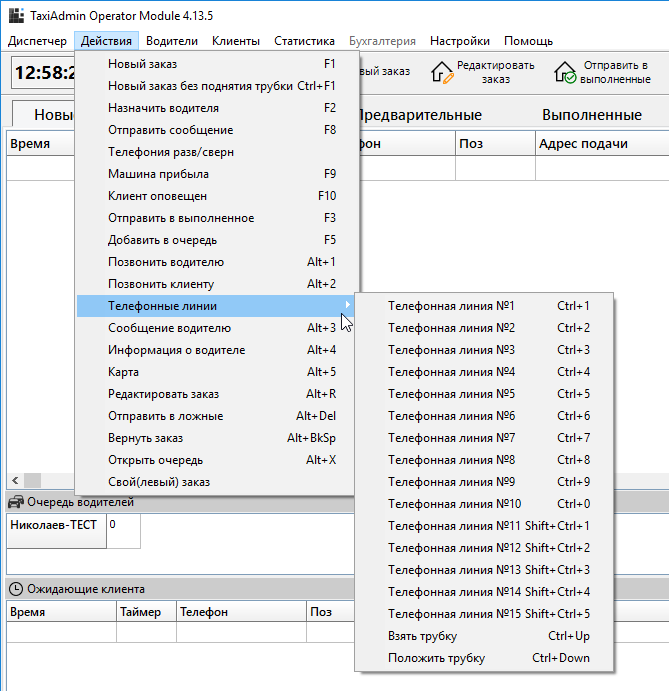
- «Водители» — в данном разделе можно открыть карточку водителя, посмотреть базу данных водителей, оценки и рейтинг водителей, также несколько других отчетов.
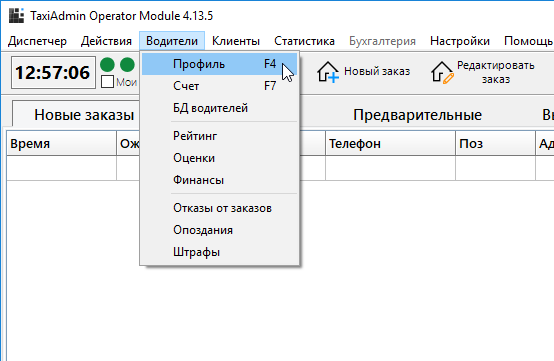
- «Клиенты» — в разделе присутствует обзор профиля клиентов, информация по базе клиентов, также информация по бонусному счету клиентов.
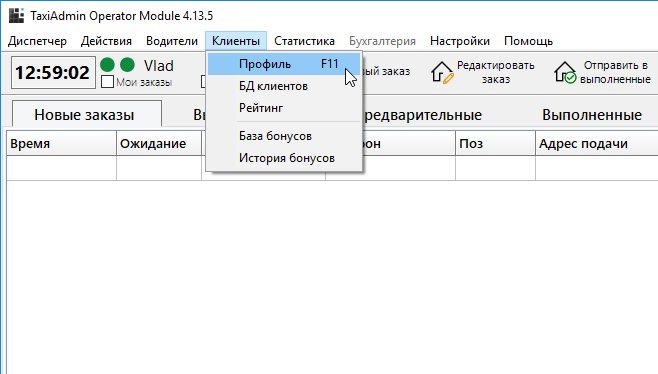
- «Статистика» — в разделе вы можете ознакомится с статистическими данными по вашей службе. Например такими как «Статистика по заказ», «Заказы по дням», «Заказы по тарифам» и т.д.
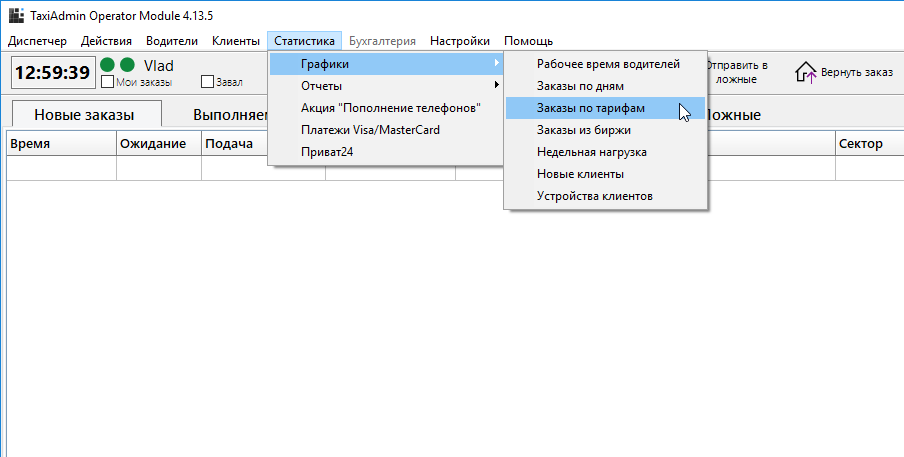
- «Настройки» — при нажатии на данный раздел откроются главные настройки вашей службы такси.
- «Бухгалтерия» — раздел пока не активен, и находится в разработке.
- «Помощь» — здесь вы можете перейти на сайт нашей компании, и узнать о последних обновлениях, а также заглянуть на youtube-канал.
5. Здесь указано ваше локальное время (время на вашем сервере). Два зелёных «шарика» означает стабильное подключение к серверу. Галочка «Мои заказы» — покажет диспетчеру только те заказы, которые он создал, а галочка «Завал» — спрячет те заказы, на которые уже отозвались водители.
6. В данном окошке отображаются очереди/стоянки. Водители отображены по цвету, который зависит от их статуса на линии:
7. Здесь отображаются водители, которые ожидают клиента на месте.
8. Интерфейс телефонии, также несколько кнопок:
- Звонок — выделите заказ, и нажмите данную кнопку если хотите позвонить клиенту.
- Профиль — выделите заказ, нажмите эту кнопку если хотите посмотреть профиль клиента.
- Звонок(Машина) — при выделении заказа, и нажатия данной кнопки вы позвоните водителю, который отбился на выделенный заказ.
- Сообщение(Машина) — выделите позывной, чтобы отправить ему сообщение с помощью данной кнопки. Также можно отправить сообщение всем, кто на линии.
- Профиль(Машина) — чтобы посмотреть профиль водителя, выделите водителя в очереди/заказ на который отбился водитель, и нажмите данную кнопку.
- Карта — при нажатии данной кнопки откроется карта мониторинга водителей в вашей службе.
9. В «окошке» отображаются сообщения, которые были отправлены водителям.
